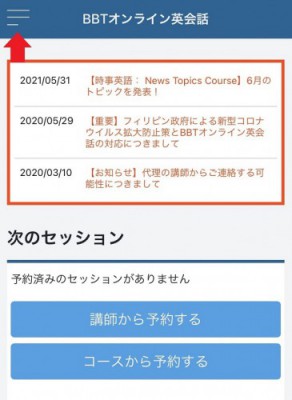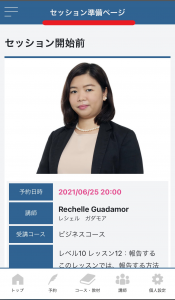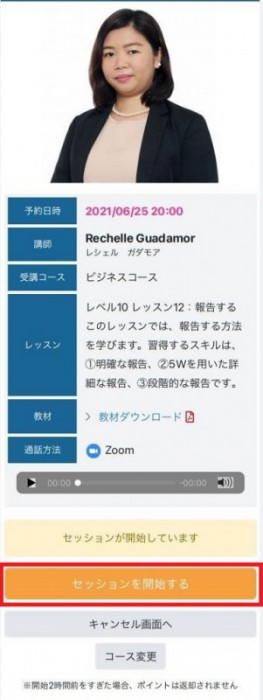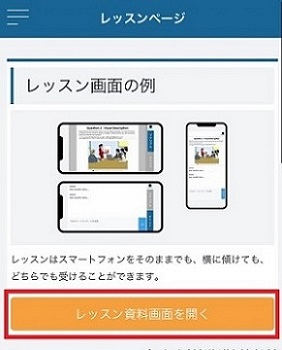Zoomモバイル受講の流れページを印刷する
■モバイルでの受け方と注意点をご案内します
■STEP 01 受講時の注意事項 ※必ずご確認ください
・1回のセッションでのバッテリー消費量が多いため、予め十分に充電をしておいてください。
・アラームが鳴ると通話が切断されることがありますので、アラームはOFFにしておいてください。
・Zoom 無料アプリを予めダウンロードの上、サインインをしておいてください。
■STEP 02 受講準備 ブラウザを起動し、BBTオンラインマイページにログインして待機する
受講時間が近づいてきたらブラウザ(Safariをお使いください)を起動してBBTオンラインマイページにログインします。
受講方法を Zoom に設定します。
画面左上の三本線「≡」をタップし、「プロフィール環境設定」を選択します。
プロフィール環境設定画面が表示されたら、「Zoom」を選択し「保存する」ボタンを押して完了します。
マイページ TOP を開いて「セッション準備ページを開く」をタップし、 「セッション準備ページ」まで進みます。
予約状態から待機状態になります。 ここまでを、受講開始 5 分前までに完了するようお願いします。
ーーーーーーーーーーーーーーーーーーーーーーーーーーーーー
■STEP 03 Zoom に入室する
開始時間になったら、「セッションを開始する」を押してください。
レッスンページまで進んだら、画面下の黄色い「Zoom を開く」ボタンを押してください。
通話が開始します。
※ 必ずご自身で「Zoomを開く」をクリックしてください。
※ ZoomのURLリンク、ID、パスワードはお送りしません。
マイページから直接クリックできる仕様となります。
※ Zoomでの表記名は英語表記にしてください。
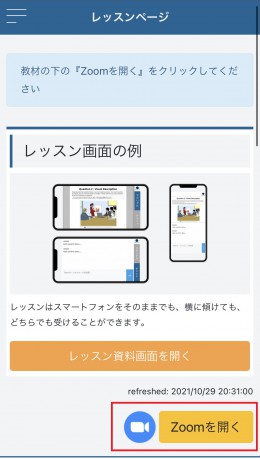
ーーーーーーーーーーーーーーーーーーーーーーーーーーーーー
■STEP 04 レッスンマテリアルを開く
Zoom で通話が始まったらレッスンページに戻ってください。
HOMEボタンを押して、マイページ画面に戻ってください。
この時点で、レッスンマテリアル(教材)が開けるようになっています。
講師からの指示を待って、「レッスン資料画面を開く」ボタンをタップしてください。
下記のようにレッスンマテリアル(教材)が画面に表示されましたら、
講師の指示にしたがって学習を進めてください。
※2019年8月20日、BBTオンラインマイページはモバイル対応にリニューアルいたしました。同日以降は、iOS(iPhone/iPad)でBBT ONLINEアプリをご利用いただいていた方も、ブラウザ(Safari推奨)にて BBTオンラインマイページをご利用ください。