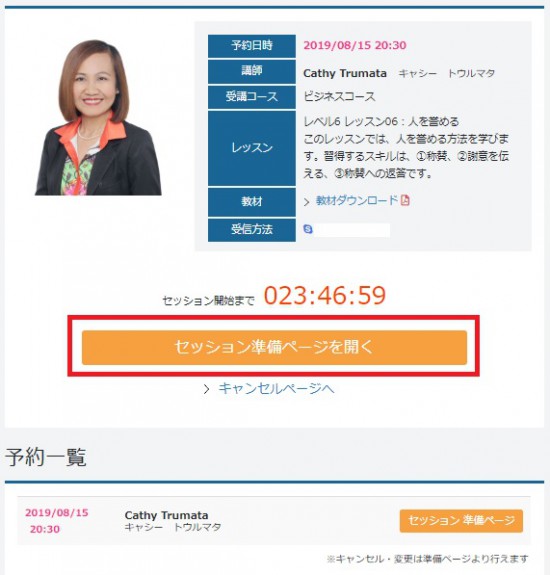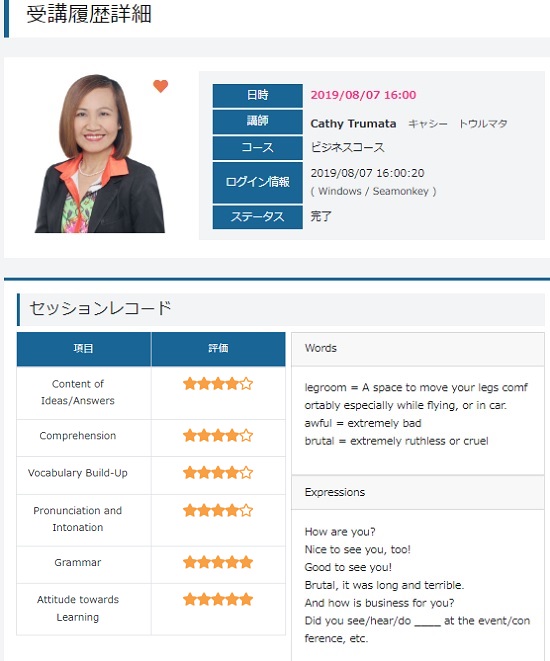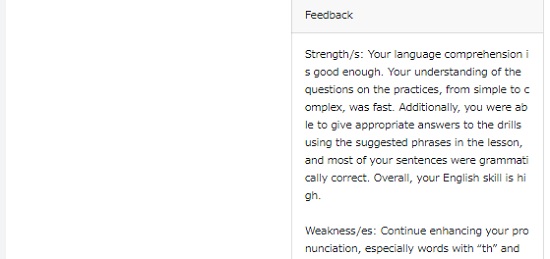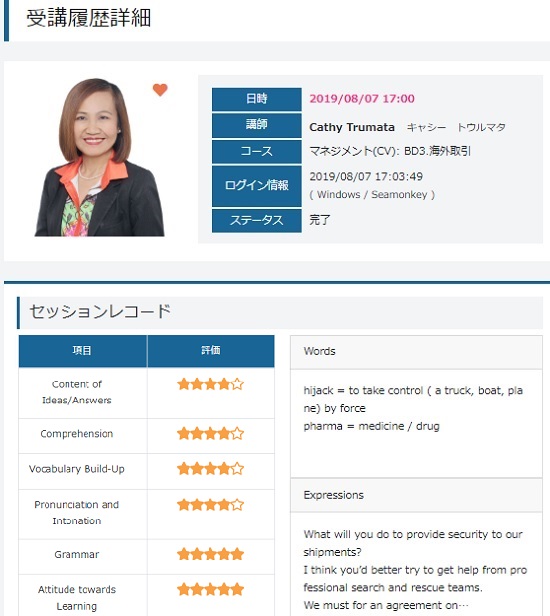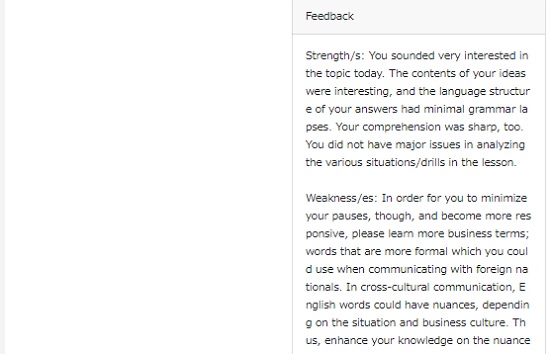Teamsでのセッション受講の流れを教えてくださいページを印刷する
セッションを受講する
予約日時になったら、下記の手順でセッションを開始してください。
セッションの予約方法については予約方法を教えてくださいをご覧ください。
■STEP 01 ログインして準備をする
ホームページからログインする
セッションを受けるには、会員ページ「マイページ」にログインする必要があります。
ホームページにあるログインボタン、または下記のログインボタンをクリックしてください。
ユーザIDもしくはメールアドレスとパスワードを入力すると、マイページに移動します。
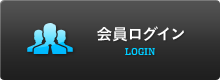
Teamsでの受講設定の確認をする
①マイページTop画面右上にある「個人設定」をクリックしてください。

②「通話方法設定」を選択します。

③【Teams】のボタン〇を選択してください。
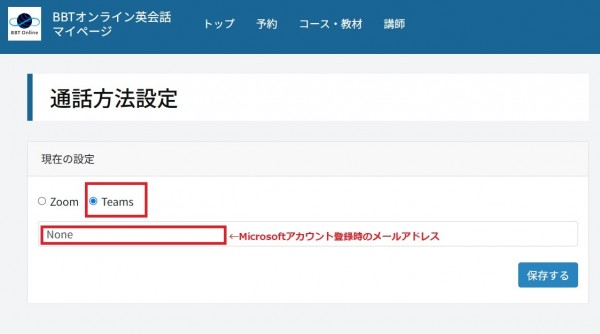
※通話方法の変更は予約時間の5分前までに設定してください。
■STEP 02 Teamsを起動して、講師からのコールを待つ
予約した日時になったら5分前までにスタンバイ!
予約時間の5分前には着席し、【セッション準備ページを開く】ボタンをクリックしてください。
セッション準備ページへと移動します。
時間が来たら「セッションを開始」をクリックしてください
セッションを予約した時間になったら【セッションを開始】ボタンをクリックしてください。
セッションページに移動します。
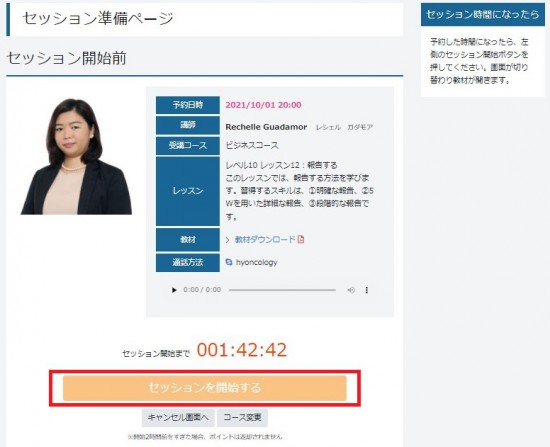
※ZoomとTeamsはいつでもお切替えいただけます。
切替えはセッション開始時刻の5分前までに完了してください。
初期設定では、Zoomが選択されています。
※Zoomでのセッションの流れについてはこちらをご確認ください。
講師からの「承認のリクエスト」を承認する
講師からTeamsで【承認のリクエスト】があったらそのボタンをクリックして承認してください。
講師からのコールを受ける
講師から開始時間にTeamsコールがあります。
青色の【Teams受話器】または【ビデオカメラ】マークをクリックして会話を開始します。
レッスンマテリアル(教材)の共有
レッスンマテリアル(教材)の共有は、講師の方から行います。通話開始後、レッスンまたはテストに使用する教材がマイページ内のレッスンページに共有されます。他ウィンドウが画面全体表示となっている場合、背面に隠れている場合もありますので、ウィンドウの大きさは手動で調整してください。
■STEP 03 フィードバックがあります
セッション受講後は、講師よりフィードバックがあります。
そのセッションで学習した単語やフレーズ、注意すべきポイント・強み・弱み等が
受講履歴に記載されますので、復習などにご活用ください。
※予習のための教材ダウンロード手順はこちらをご参照ください。