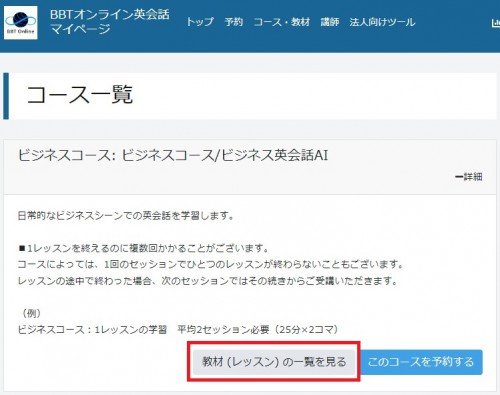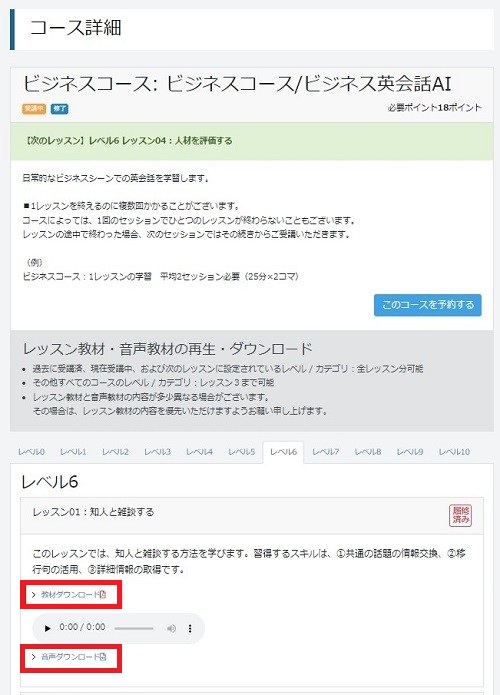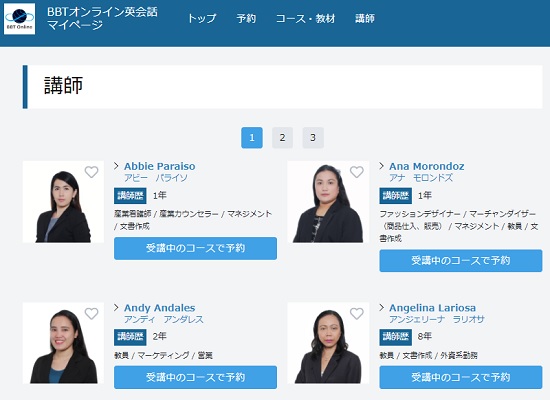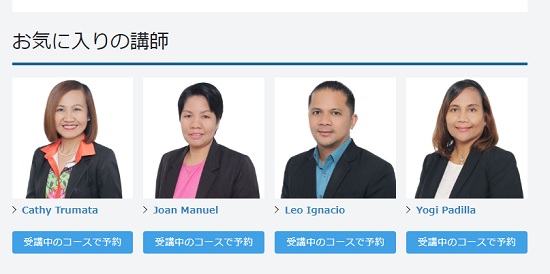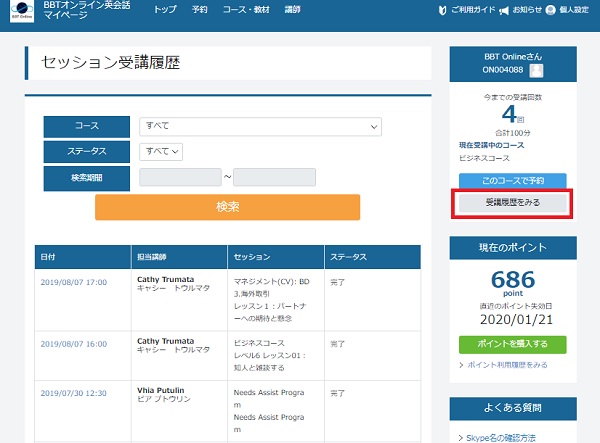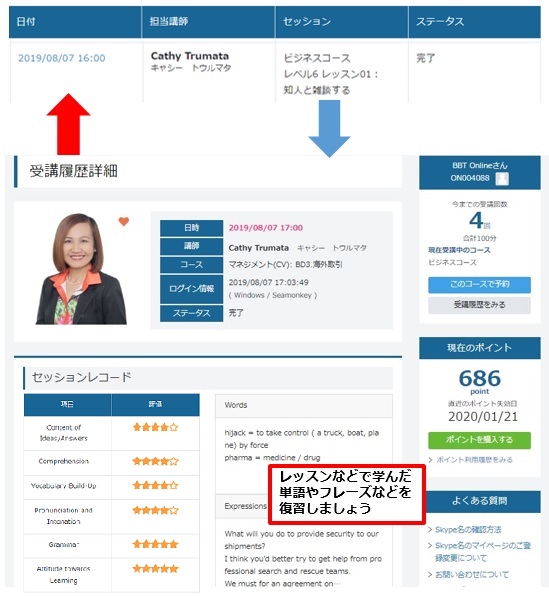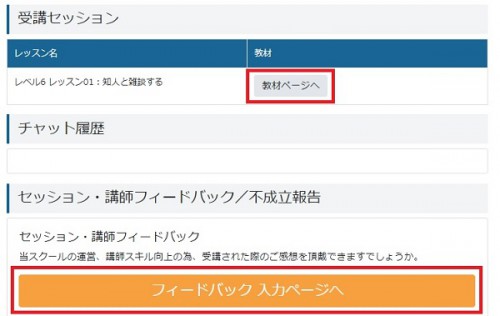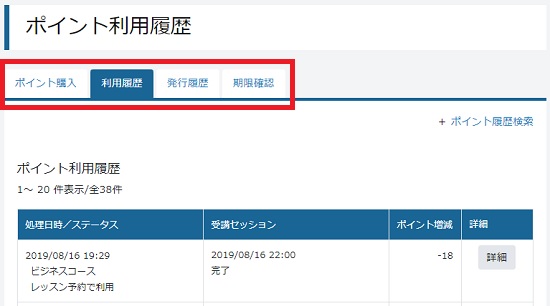マイページのメニューについてページを印刷する
■ マイページの主な機能を紹介します
マイページTop画面の7つの主要なボタンについては、下記の説明をご参照ください。
【トップ】【予約】【コース・教材】【講師】【受講履歴】【ポイント】【法人向けツール】
【トップ】ボタン
マイページTopに戻る際は【トップ】 ボタンをクリックしてください。
【予約】ボタン
【予約】ボタンをクリックすると
「講師から予約」「コースから予約」の2通りから予約方法が選択できます。
【コース・教材】ボタン
【コース・教材】ボタンをクリックすると「コース一覧」とコース毎の概要が表示されます。
受講中のコース名の横にある「+詳細」をクリックすると、「教材(レッスン)の一覧を見る」ボタンが表示され、コース詳細、履修状況とレッスン一覧が確認できます。
「コース詳細」では、各コースのレッスン概要と一覧が確認できます。
レッスン概要の下に、予習・復習用教材・音声がありますので[教材ダウンロード]または[音声ダウンロード]をクリックして、ダウンロードしてください。
*音声はMP3ファイルでダウンロードされます。
*pdfファイルを開くためにはAdobe Acrobat Reader(無料)が必要です。
【講師】ボタン
【講師】ボタンをクリックするとすべての講師が表示され、講師を選択することができます。
「講師」一覧から、「受講中のコースで予約」、講師の写真右上にあるハートマークをクリックすることで「お気に入り講師」に追加を行う事ができます。講師の名前をクリックすることで「講師プロフィール」を確認できます。
「お気に入り講師」はマイページTopに表示されますので、「お気に入り講師」で予約する場合は、【トップ】の「お気に入り講師」一覧からも「予約」ができます。
【受講履歴】ボタン
【受講履歴】ボタンをクリックするとセッションごとの受講履歴が確認できます。
日付(青字)をクリックすると講師からのフィードバックを確認することができます。
「教材ページ」ボタンをクリックすると教材一覧ページが表示されます(予習・復習にご利用ください)。
セッション終了後、「セッション・講師フィードバック」ボタンをクリックしていただき、セッションへのご意見、ご感想を送ってください。
ポイント利用履歴
トップページから【ポイント利用履歴をみる】をクリックすると利用履歴を確認することができます。
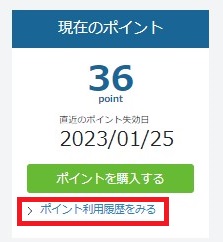
画面中央のメニューから「ポイント購入」、「利用履歴」、「発行履歴」、「期限確認」ができます。
ポイント購入
【ポイント購入】ボタンをクリックして購入したいコースを選択してください。
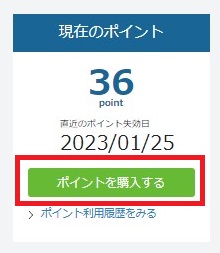
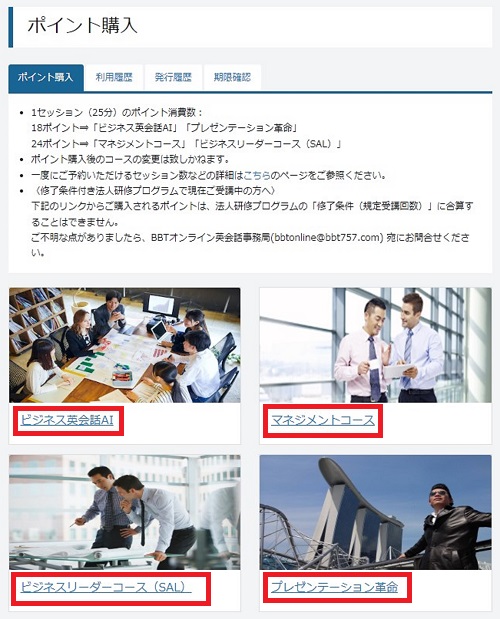
購入したいポイント数を選択してください。ショッピングカート画面に移動します。
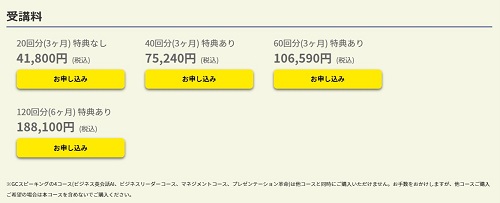
※画像はビジネス英会話AIの例です
クレジットカードまたは銀行振込等でお支払い
BBTショッピングカート画面の指示にしたがってお支払いください。
決済完了後、ポイントが付与されます。
銀行振込の場合、ポイントの付与は入金確認後となります。
クレジットカードは、下記4種類をご利用いただけます。
![]()
【法人向けツール】ボタン
【法人向けツール】ボタンをクリックしてください。
「修了条件」のある受講生様は、こちらから「セッション受講履歴一覧」の確認と
「修了証明書」をダウンロードすることができます。