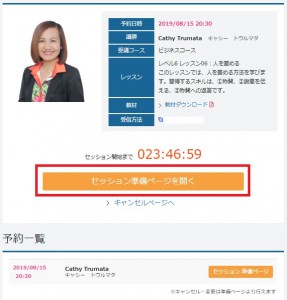初回セッションについて
■初回セッションの流れについては下記をご確認ください
■STEP 01 マイページにログインする
初回セッションを受けるには、会員ページ「マイページ」にログインし、
日時と講師を選んでセッションを予約します。ホームページにあるログインボタン、
または、以下のログインボタンをクリックしてください。
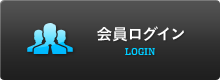
なお、初回ログインの際は、通話方法(Skype、またはZoom)等の情報登録画面が表示されます。
必要情報をご入力のうえ、ご登録ください。
【Skypeで受講する場合】
通話方法にて、Skypeを選択し、プロフィールにSkype名を入力してください。
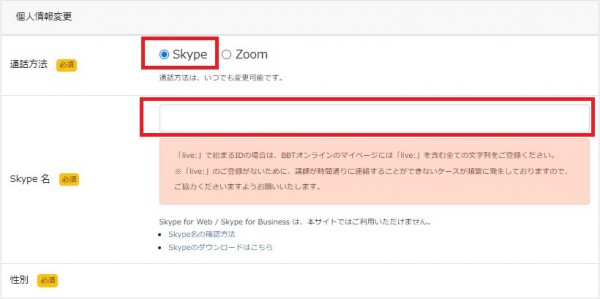
Skype名の確認方法はこちらをご参照ください。
【Zoomで受講する場合】
プロフィール画面でZoomを通話方法として選択してください。
Zoomでの表示名は英語で表記してください。
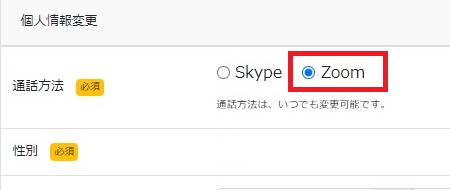
※ZoomのURLリンク、ID、パスワードはお送りしません。マイページから直接クリックできる仕様となります。
※ZoomとSkypeはいつでもお切替えいただけます。切替えはセッション開始時刻の5分前までに完了してください。
※法人研修などで、会社所有のPC/ネットワークをご利用の方は、SkypeまたはZoomのご利用制限がないかなど、念のため貴社システムご担当者様にご確認いただくことをお勧め申し上げます。
初回セッションを予約する
ログインが完了するとセッション予約画面が表示されます。
まず【予約する】をクリックしてください。
<PCの場合>
トップページ中央の【講師から予約する】【コースから予約する】、
または右側【このコースで予約】、画面上部のタブ【予約】のいずれかをクリックしてください。
<モバイルの場合>
トップページの【講師から予約する】または【コースから予約する】をタップしてください。
または、画面下部のタブ【予約】をタップしてください。
【講師から予約する】
コースを選択する (▼以降の操作はPC/モバイル共通です)
初回のご予約時は、必ずコースを選んでからご予約ください。
一度受講されたコースは、次回以降のセッション予約に反映されます。
ご希望の日時とコース等を選択し「この条件で絞りこむ」をクリックしてください。
コースを変更する
受講コースの変更時は「コース」をスクロールして、希望コースを選んでください。
好きな日時を選択する
表示された講師一覧にて講師写真の下の時間をクリックし、次の画面で予約を確定します。
確認ダイアログが表示されます。
【予約する】ボタンをクリックすると予約が完了します。
ご登録のメールアドレス宛てに、予約内容を記したメールが送られますので、ご確認ください。
■STEP 02 予約当日、ログインして準備をする
初回セッション予約時間になったら、ホームページにあるログインボタン、または下記のログインボタンをクリックしてログインしてください。
ユーザIDもしくはメールアドレスと、パスワードを入力すると、マイページに移動します。
iPhoneやiPadでのご受講はホームページ(ブラウザ)からログインください。
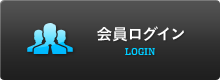
設定の確認をする(Skypeで受講される場合)
マイページTop画面右下にある「よくある質問」から「受講環境設定」をクリックし、Skypeの設定を確認してください。
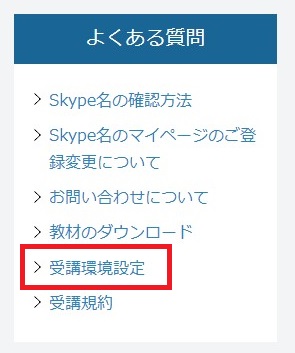
■STEP 03 予約時間5分前までにスタンバイする
予約時間の5分前には着席し、【セッション準備ページを開く】ボタンをクリックしてください。
セッション準備ページへと移動します。
時間が来たら「セッションを開始する」をクリックしてください
初回レッスンの予約時間になったら【セッションを開始する】ボタンをクリックしてください。
セッションページに移動します。
なお、ビジネスコースの初回レベル判定には予習復習用のレッスンマテリアルはありません。
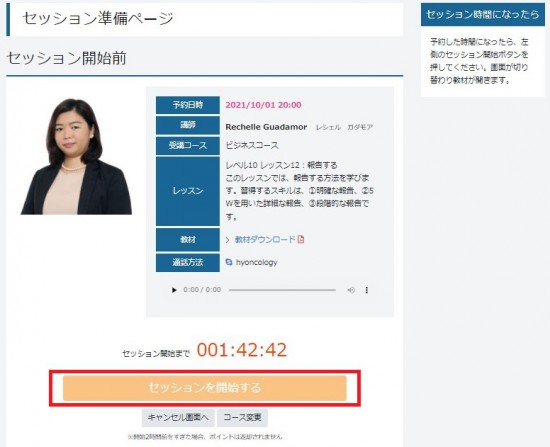
【Skypeで受講する場合】
講師からの「承認のリクエスト」を承認する(詳しくはこちら)
講師からSkypeで【承認のリクエスト】があったら、
そのボタンをクリックして承認してください。
これによりSkypeのText Message欄の利用が可能となります。
講師からのSkypeコールを受ける
講師から開始時間にSkypeコールがあります。
緑の【Skype受話器】または【ビデオカメラ】のマークをクリックして会話を開始します。
トラブルシューティング
講師からコールがない時は、受講生様側のSkypeの設定に不具合がある場合がありますので、(マイページにご登録のSkype名でログインしていることを確認の上)教材画面下に表示されている【Call】ボタンをクリックしてください。直接講師につながります。
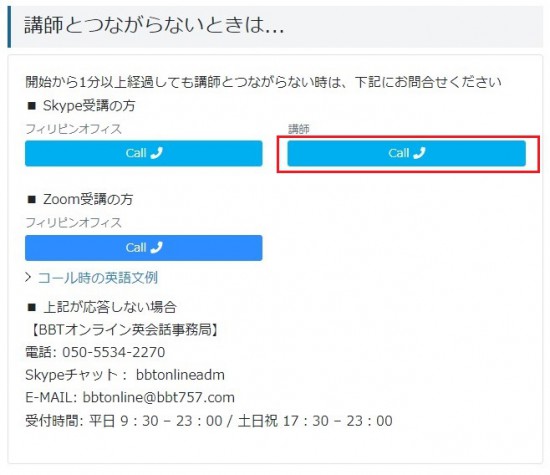
【Zoomで受講する場合】
レッスンページに進み、レッスンマテリアル(教材)画面下の黄色い【Zoomを開く】マークをクリックして会話を開始します。
※ZoomのURLリンク、ID、パスワードはお送りしません。マイページから直接クリックできる仕様となります。
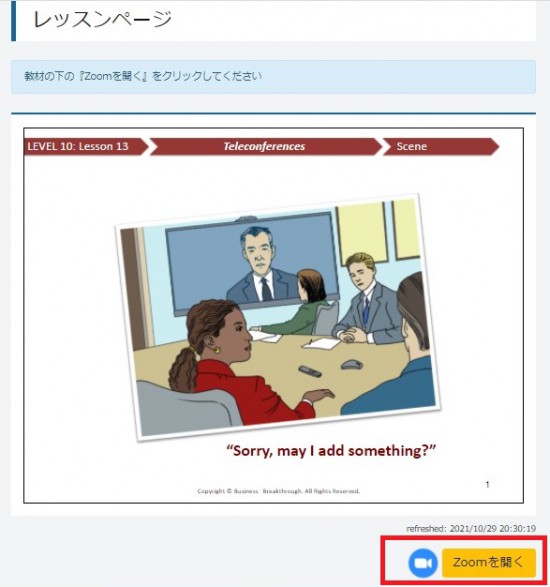
トラブルシューティング
セッション中に、通信トラブル等によりZoomの接続が途切れてしまった場合は、Zoomを開き直してください。開き直してもZoomに入室できない時は、教材画面下に表示されている、セッション中のお問い合わせ先「Zoom受講の方」の下にある【Call】ボタンをクリックし、フィリピンオフィスにご連絡ください。
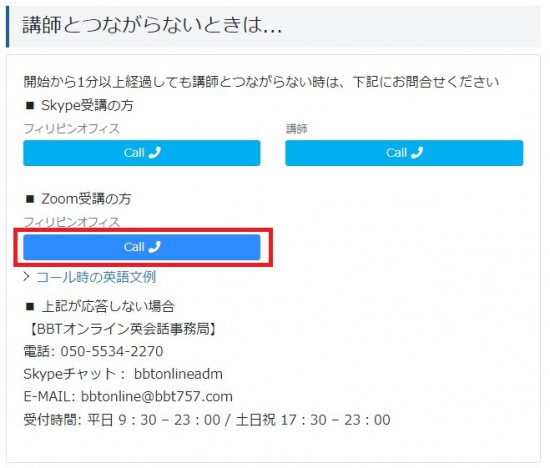
上記で解決しない場合は下記までご連絡ください。
BBTオンライン英会話事務局
受付時間 : 平日 9:30 – 23:00 / 土日祝 17:30 – 23:00
対応言語 : 日本語
【E-MAIL】 bbtonline@bbt757.com
【電話】 050-5534-2270
※電話が混雑し、つながりにくい場合には、しばらく時間をおいてからおかけ直しくださいますようお願いいたします。
レッスンマテリアルの共有
レッスンマテリアル(教材)の共有は、講師の方から行います。
①レッスンページの[Zoomを開く]ボタンを押して、Zoomを開きます。(別ウィンドウでZoomが自動で開きます)
②講師との会話はZoomで行います。
③教材はレッスンページで講師側から共有しますので、レッスンページをご覧ください。
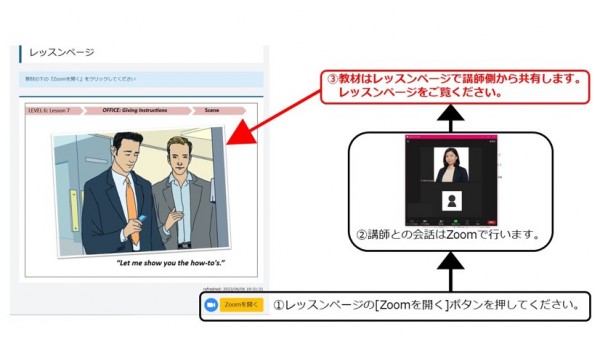
Zoomが開くと、Zoom画面が手前に表示されます。
レッスンページがZoom画面の後ろに表示される場合があります。レッスンページが手前になるよう手動でご調整ください。

Zoom画面とレッスンページを並べるなど手動で調整して、会話はZoomで、レッスンマテリアルはマイページ内レッスンページの共有画面をご覧ください。講師側でレッスンマテリアルを操作します。

■STEP 04 フィードバックがあります
セッション受講後は、講師よりフィードバックがあります。
そのセッションで学習した単語やフレーズ、注意すべきポイント・強み・弱み等が
受講履歴に記載されますので、復習などにご活用ください。
![]()
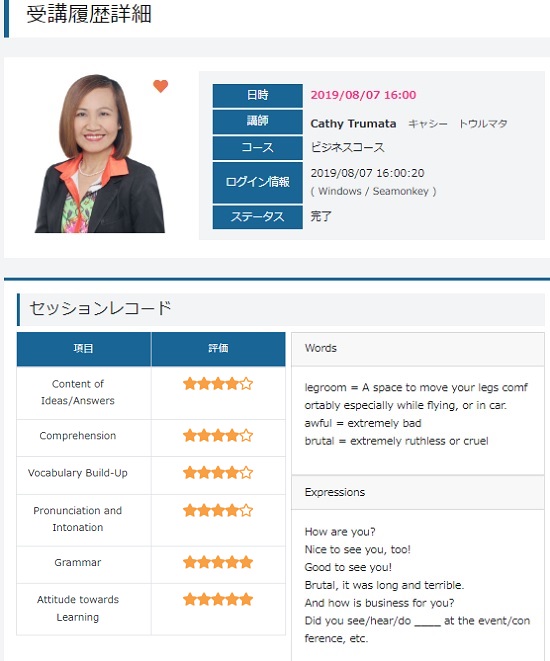
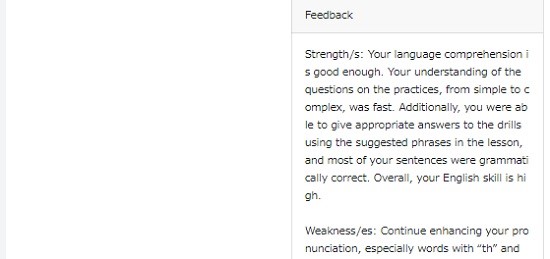
![]()
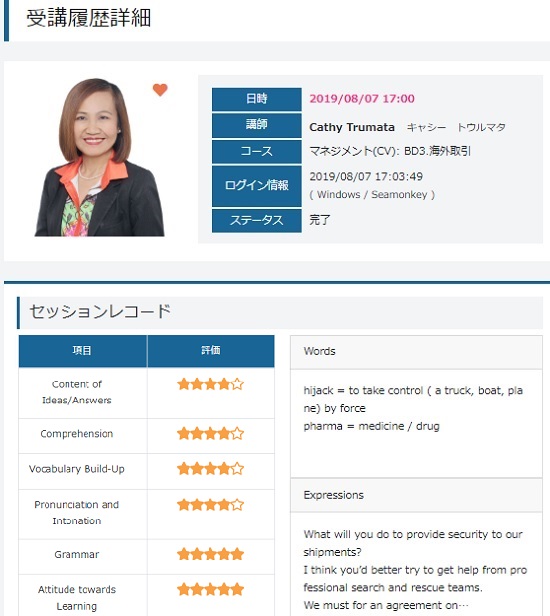
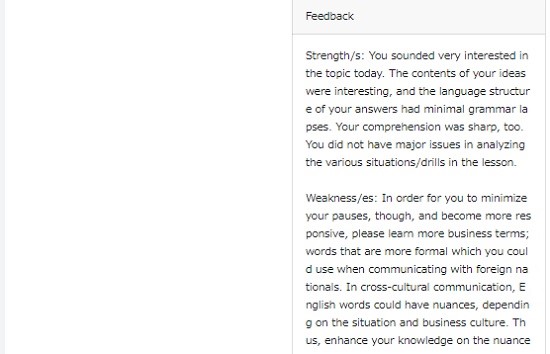
※予習のための教材ダウンロード手順はこちらをご参照ください。